
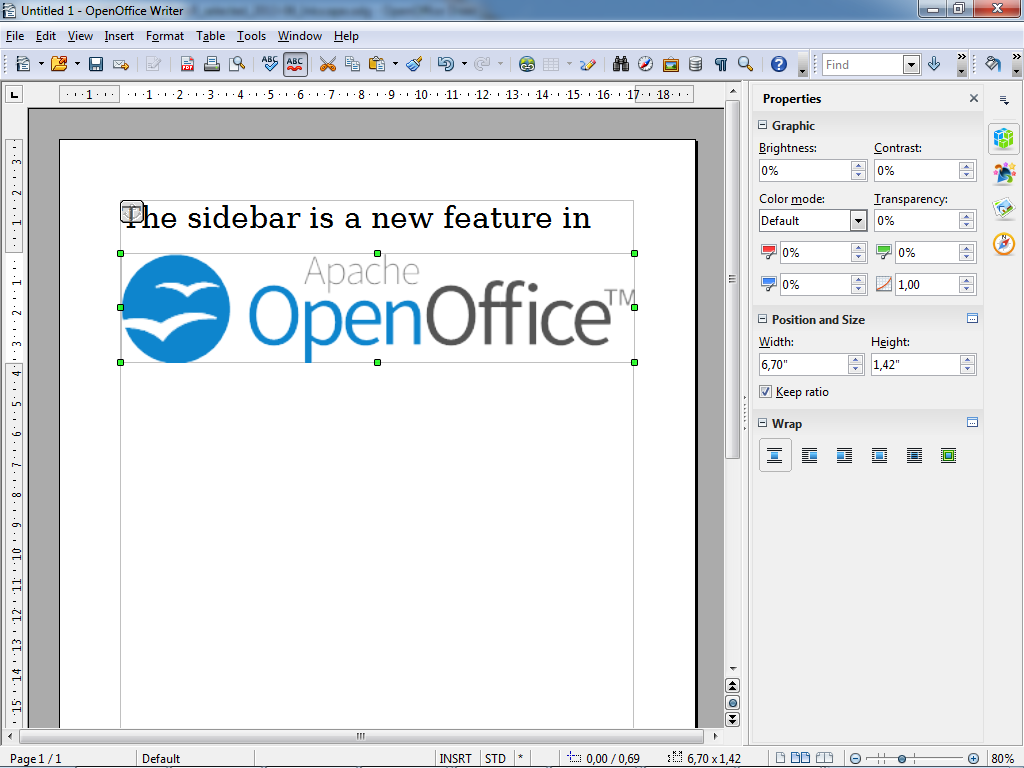
Resize the item by clicking, holding and dragging the green anchor points. Move the item to the desired location on the slide by clicking, holding and dragging the item into place. Use items from the gallery by clicking one, holding and dragging it onto your slide. The contents of the highlighted gallery will appear to the right.Preview these galleries by clicking each one to highlight it. OpenOffice Impress has the following galleries built in to the New Theme pane: Backgrounds, Bullets, Homepage, Rulers and Sounds.
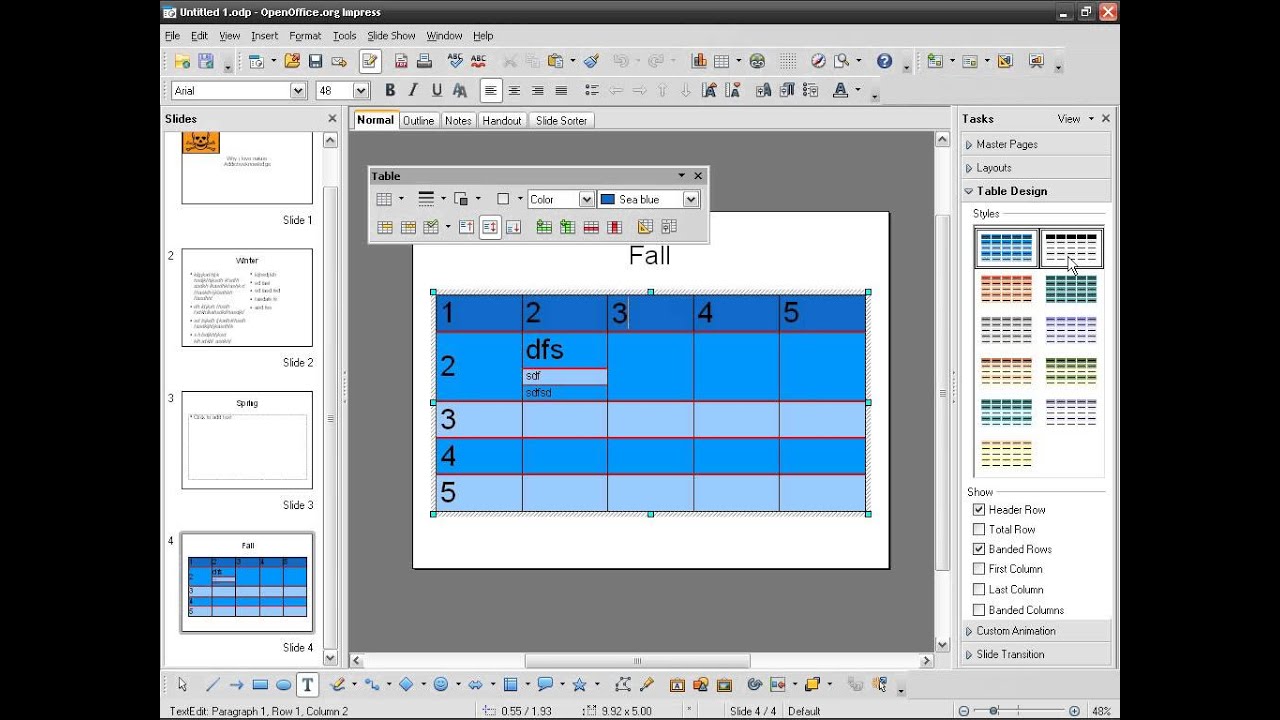
The New Theme pane appears above your slide workspace. Using Items from the Gallery Click the Gallery icon in the tool bar under your slide workspace.From the Table tool box, edit all of the elements of your new table including: line style, line color, borders, area color, merge and split cells, align the contents of the your cells, insert and delete columns and rows. Type the number of columns and rows needed for your table and click 'OK'. Designing Tables Click the 'Table Design' tab in the Tasks pane.Impress automatically updates your slides and each time you create a new slide, it's layout will be consistent with the others. Choose a Master Pages template by clicking one in the pane. Click the Master Pages tab in the Tasks pane to the right. Master Pages is a powerful OpenOffice Impress tool for creating a consistent presentation. Using Master Pages If you haven't yet chosen a background for your slides, it is not too late.Resize the image by clicking, holding and dragging the green anchor points. Move the image by clicking, holding and dragging the it to the desired location on your slide.

Navigate to the image file on your computer, click the image to select it and click Open.


 0 kommentar(er)
0 kommentar(er)
